How to Import Photos From Iphone to Windows 8 Laptop
Can't transfer photos from iPhone to Windows 10 [FIX]
Passionate about all elements related to Windows and combined with his innate curiosity, Ivan has delved deep into understanding this operating system, with a specialization in drivers and driver troubleshooting. When he's not tackling... Read more
Updated: Posted: June 2020
- If you can't transfer photos from iPhone to Windows 10, there are many solutions to fix the problem.
- Verifying if the iPhone Apple Mobile Device USB driver is installed is an easy way to solve it.
- Make sure your drivers are updated. Use a third-party app to keep them up to date.
- You can also unlock your iPhone and set your connected PC as a trusted device.
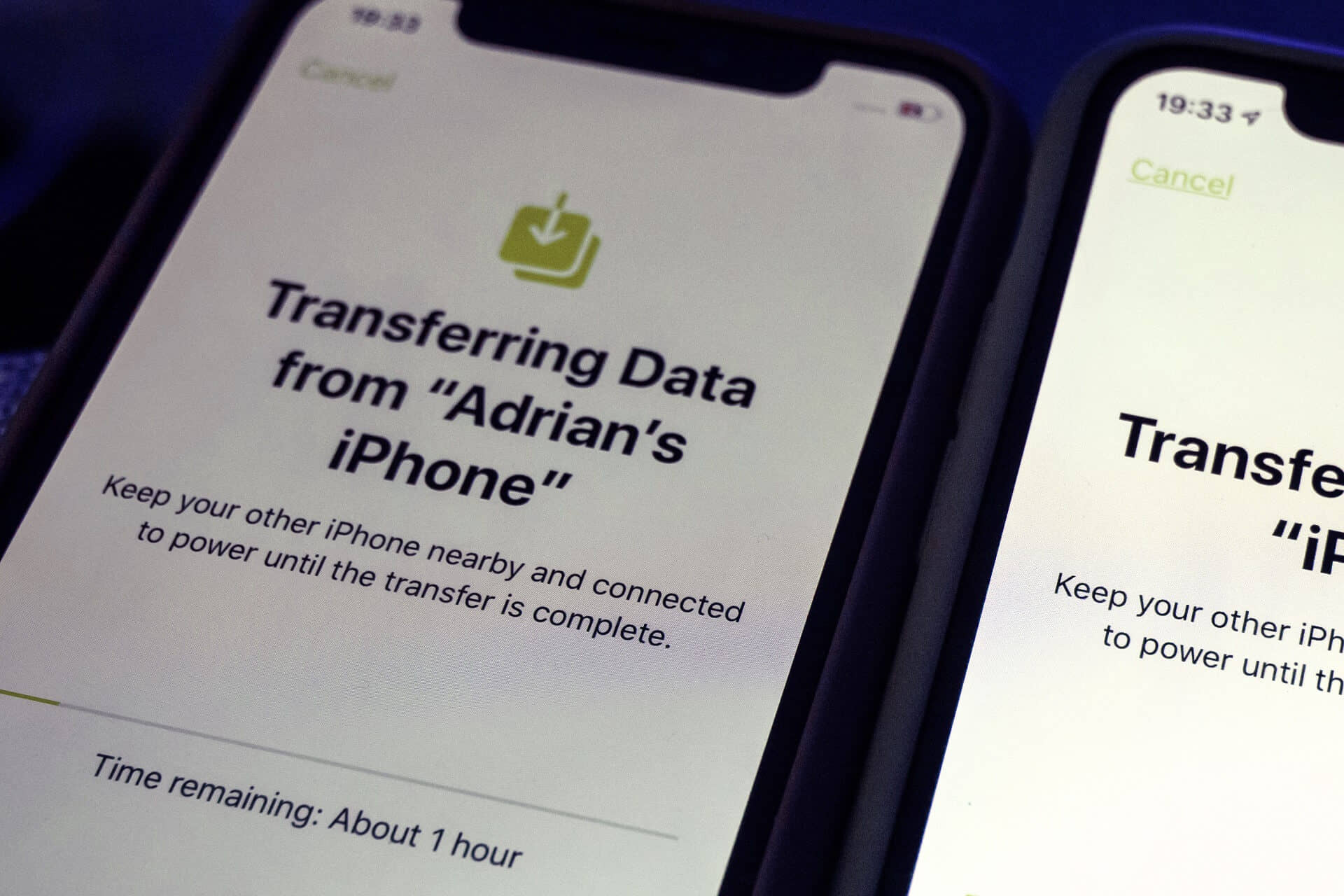
XINSTALL BY CLICKING THE DOWNLOAD FILE
Windows 10 is doing great so far, but some users have reported that they have difficulty transferring their photos from their iPhones to Windows 10.
Seemingly, they can't transfer photos from iPhone to Windows 10, no matter what they try. If you're one of those users, you might want to read these tips below.
How can I fix problem when transferring photos from iPhone to Windows 10?
1. Verify if the iTunes Apple Mobile Device USB Driver is installed
- Close iTunes and connect your iPhone to your computer.
- Press Windows Key + X.
- Select Device Manager from the list.
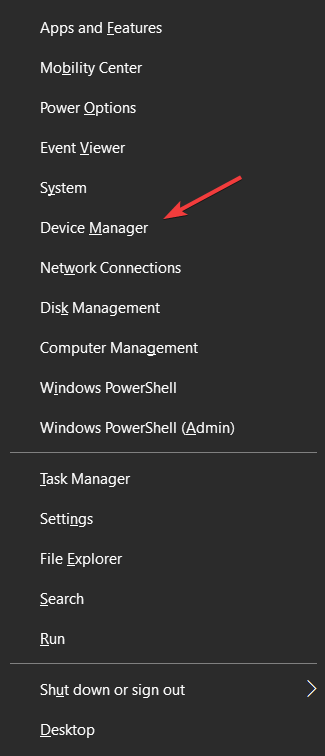
- Find Universal Serial Bus controller and press plus to expand the list.
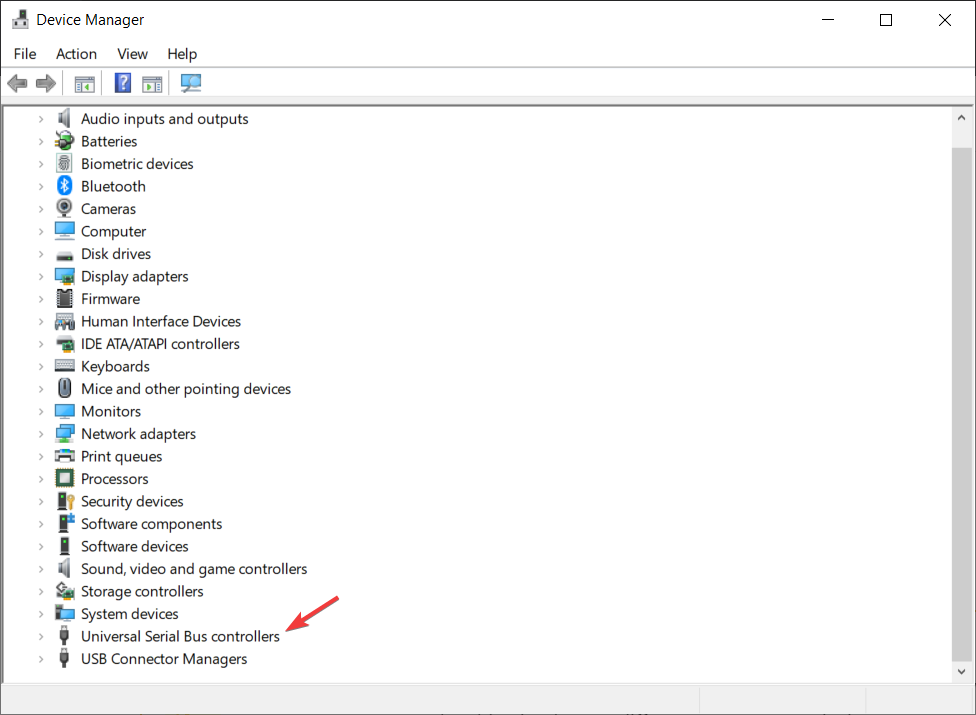
- Then, find Apple Mobile Device USB Driver on the list.
- Reinstall the driver if it is marked with any sign.
In case this method doesn't work or you do not have the necessary computer skills to update/fix the drivers manually, we strongly suggest doing it automatically by using a dedicated tool.

NOTE
If the Apple Mobile Device USB Driver isn't available on the list, then you might have a problem with your USB port. To resolve this, simply try a different port on your device.
2. Try to import photos again
- Create a new photo to import.
- Connect your iPhone to your computer.
- Open This PC, find your iPhone under the Portable Devices, right-click it, and press Import Pictures and videos.
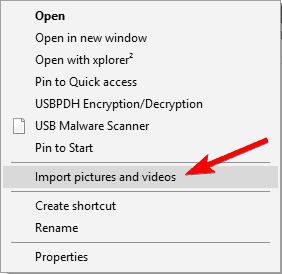
- In addition, you can try transferring your photos using the iTunes application.
3. Check if Apple Mobile Device Support is installed
- Press Windows Key + S and type in Control panel.
- Select Control Panel from the list.

- When Control Panel opens, locate, and click on Programs and Features.
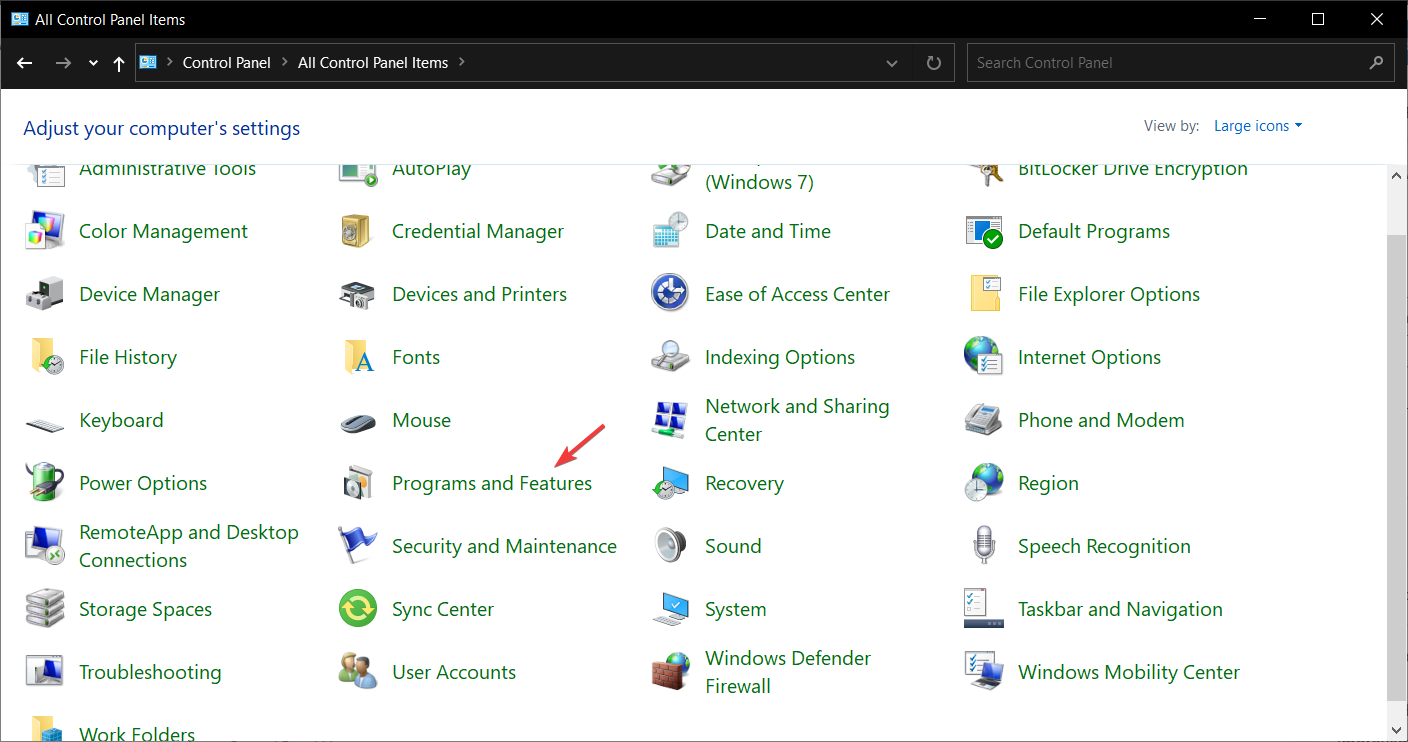
- Check the list for Apple Mobile Device Support.
- If Apple Mobile Device Support isn't on the list of installed software, you need to remove iTunes, QuickTime, Apple Software Update, Apple Application Support.
- Then, reinstall iTunes.
iOS devices require Apple Mobile Device Support to be installed on your computer. In order to check if this feature is installed, follow the instructions above.
4. Restart the Apple Mobile Device Service (AMDS)
- Close iTunes and disconnect any iOS devices that you have connected.
- Open the Run window by pressing the Windows key + R.
- In the input field type the following and click Ok:
services.msc

- Services window should open.
- On the list on the left find Apple Mobile Device Service, right-click it and choose Properties from the menu.
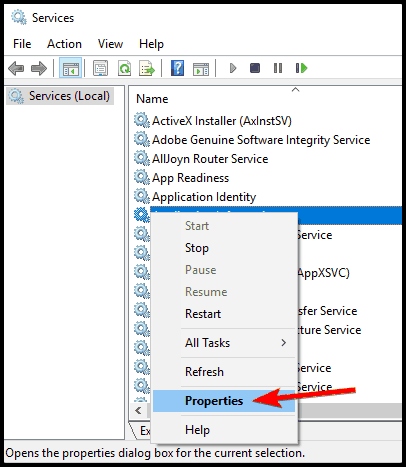
- On the list on the left find Apple Mobile Device Service, right-click it and choose Properties from the menu.
- In the Properties window find Startup type and choose the Automatic from the drop-down list.
- Click the Stop button below to stop the service.
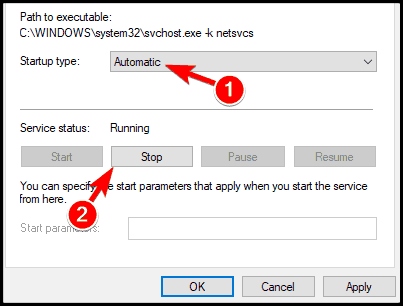
- Click the Stop button below to stop the service.
- After the service has stopped click Start to start it again.
- Click OK and restart your computer.

- Click OK and restart your computer.
- Open iTunes and connect your iOS device.
If your iOS device isn't recognized on Windows you might need to restart Apple Mobile Device Service. Follow the steps above and learn how to do it.
5. Use iCloud
If you can't import photos from iPhone on Windows 10, you might want to try using iCloud. After downloading iCloud, simply navigate to iCloud for photos and you should see three directories available.
One of these directories should contain your pictures and by accessing it you'll be able to transfer them to your PC. Several iPhone 6 users reported that this solution worked for them, so be sure to try it out.
We recommend you use specialized transfer data software and try to transfer the photos through it.
Using dedicated software not only helps you to sync your iPhone photos with your PC, but it also allows you to keep safe your music/image/video libraries in case of a device being damaged or lost.
7. Reset your iPhone's location and privacy settings
- On iPhone go to Settings, then General.

- Now navigate to Reset.

- Then Reset location & privacy.
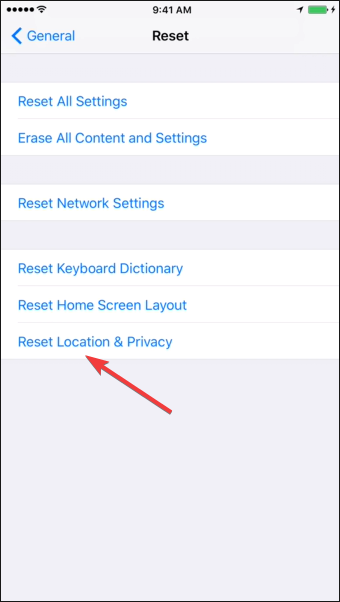
- Now connect your iPhone to the PC.
- Select the Trust option on your phone.
- Open iTunes and be sure to check Trust option as well.
According to users, if you can't import photos from iPhone to Windows 10, you might be able to fix the problem simply by resetting your location and privacy settings.
After doing that, the problem should be resolved and you'll be able to transfer pictures without any problems. This solution works for iPhone 6, but you can use it with other versions of the iPhone as well.
8. Change the permission of the Pictures folder
- Open This PC and right-click Pictures folder.
- Choose Properties from the menu.
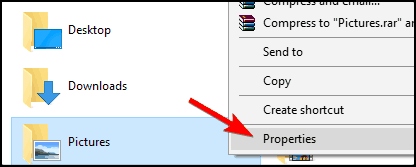
- Navigate to Security tab and click on Edit button.
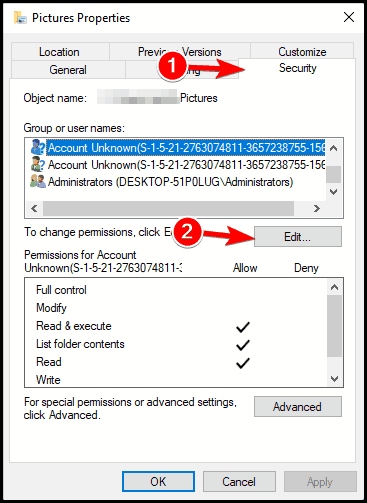
- Select your account from the list and check Full control in Allow column.
- Now click on Apply and OK to save changes.
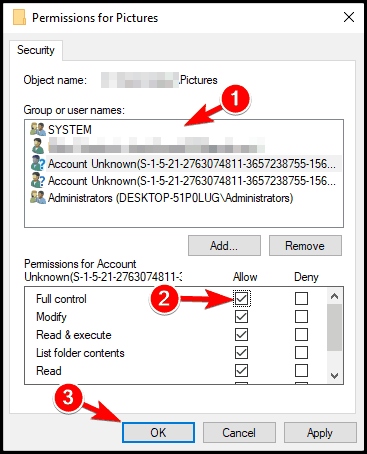
According to users, if you can't transfer photos from iPhone to Windows 10, the problem might be your permissions.
Expert Tip: Some PC issues are hard to tackle, especially when it comes to corrupted repositories or missing Windows files. If you are having troubles fixing an error, your system may be partially broken. We recommend installing Restoro, a tool that will scan your machine and identify what the fault is.
Click here to download and start repairing.
Several people reported that they had missing permissions for the Pictures directory, and that caused this problem to appear. To fix the issue, you need to do the following:
Thankfully, can fix this problem simply by giving Full control privileges to a group called Everyone. To do that, just follow these steps:
- Repeat Steps 1 and 2 from above.
- Click on Add button.

- In the Enter the object names to select field you need to enter Everyone.
- Now click on Check Names and OK.
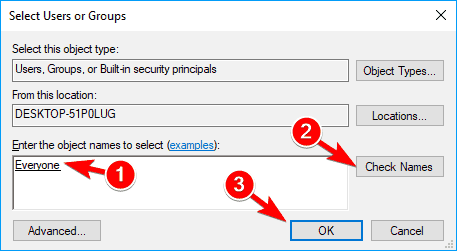
- Select Everyone group and check Full control option in the Allow column.
- Click on OK to save changes.
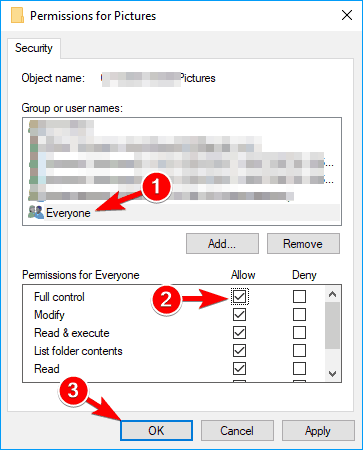
After you grant Full control to Everyone, the problem should be resolved and you'll be able to transfer pictures without any problems.
If the issue still persists, you might want to try transferring fewer pictures. Many users try to transfer all their pictures at once, but that can cause this problem to appear.
Instead of transferring all your pictures, try to transfer 10 pictures or more at a time and check if that works. This might be a tedious workaround, but it works for some, so be sure to try it out.
9. Disable your antivirus
If you can't transfer photos from iPhone to Windows 10, the issue might be your antivirus software. Many users had this problem on their PC, but after disabling their antivirus the issue was resolved, so be sure to try that.
If you don't want to disable your antivirus, just check its configuration and try to disable features related to removable storage.
Why don't you try to use better antivirus software? Here's a great list of the best antivirus tools for you to check out.
Not being able to transfer photos from iPhone to your PC can be a big problem. However, users reported the following issues as well:
- Can't view iPhone photos on PC – Many users reported that they can't transfer or view iPhone photos on their PC. This is an unusual problem, but you should be able to fix it by using one of our solutions.
- iPhone photos not showing up on PC – Several users reported that iPhone photos aren't showing up on their PC. This is most likely caused by an outdated or corrupted driver.
- Can't transfer photos from iPhone 6 to PC – This issue affects all iPhones, and many iPhone 6 users reported this problem on their PC.
- Can't transfer photos from iPhone with iTunes, Bluetooth, iCloud, iPhoto – Several users reported that they were unable to transfer photos using iTunes and iCloud. In fact, they weren't able to transfer their photos even while using Bluetooth connection.
- Can't import photos iPhone 3gs to computer – Several users reported that they had issues importing photos from iPhone 3GS. This issue is usually caused by your settings and it can be easily fixed.
- Can't import photos from iPhone 4s, iPhone 5 – This problem can occur on newer iPhones as well, and many users reported that they can't import photos from iPhone 4S or iPhone 5.
Interested in syncing data across multiple devices? Our useful list of the best data sync software on the market will surely help you out.
That's how you can transfer your iPhone data to your Windows 10 PC. We've included all the different ways to do it.
Don't hesitate to give us any feedback regarding the subject or tell us about solutions that we haven't mentioned in the comment section below.
Frequently Asked Questions
![]()
Newsletter
How to Import Photos From Iphone to Windows 8 Laptop
Source: https://windowsreport.com/cant-import-photos-iphone-windows-10/
0 Response to "How to Import Photos From Iphone to Windows 8 Laptop"
Post a Comment