How to Uninstall Google Chrome on Windows 10
Can't uninstall Google Chrome? Here's how to fix that
Madalina has been a Windows fan ever since she got her hands on her first Windows XP computer. She is interested in all things technology, especially emerging technologies -- AI and DNA computing in... Read more
Updated: Posted: April 2020
- Sometimes, you can't uninstall Google Chrome if the browser has internal issues.
- If you are unable to uninstall Chrome from Windows 10, check if its processes are closed.
- Consider changing the browser if Chrome keeps running into issues and won't uninstall.
- If Chrome will not uninstall from Windows 10, you may also use a dedicated uninstaller tool.

Many Windows 10 users complained they can't uninstall Google Chrome from their PCs. Usually, this issue comes together with an error message but that is not always the case.
We know that many of you encountered this problem quite a few times. We are trying to come to your aid with this guide.
Hopefully, after you have followed the steps listed below, you will be able to safely remove Google Chrome from your Windows computer.
The following steps are equally efficient if you are experiencing the following:
- Can't uninstall Chrome – there are still running processes related to Chrome
- Can't uninstall Chrome Windows 10 – like above, the background process for Chrome should be stopped
- Chrome won't uninstall Windows 10– add-ons or extensions broken can lead to this problem
- Google Chrome won't uninstall Windows 10– the same problem as above, issues with faulty add-ons
- Cannot uninstall Google Chrome– there are leftovers registry or other files, a dedicated uninstaller tool should be used
Quick Tip:
Before you go through the trouble of trying to reinstall and fix Google Chrome, we would like to suggest an entirely new browser instead. It is called Opera, and it features everything that Chrome has,.
Built from the same Chromium engine, Opera runs extremely fast and well, but you don't have to fear that it will hog up all of your RAM, even with a multitude of tabs opened at the same time.
More so, it is a much more secure alternative to Chrome, as it also comes with a tracker blocker, an ad-blocker, and even a VPN.

Opera
If your main browser gives you trouble, your best bet is to go with Opera. Who knows, maybe Opera might end up being your new default browser.
What can I do if Chrome won't uninstall?
1. Close all Chrome processes
- Press ctrl + shift + escin order to accessTask Manager.
- Afterwards, Under the Processes tab, find Google Chrome
- Select it, and press End Task .
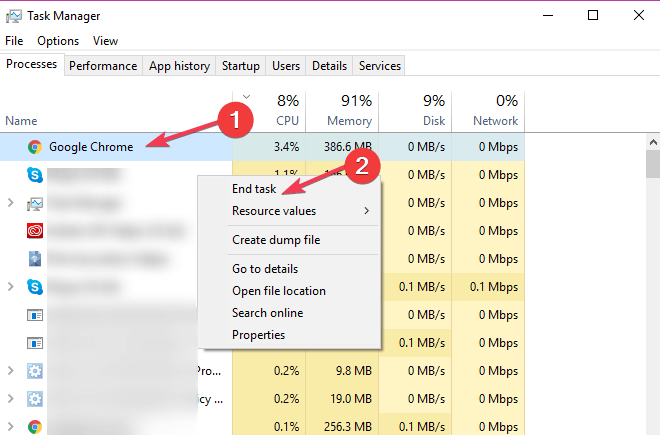
After you are sure that all the processes and sub-processes are closed, you can continue with uninstalling the program.
2. Use an uninstaller

If uninstalling Chrome the old-fashion way doesn't work, then using a dedicated uninstaller will surely do the job for you.
Since you are most likely looking to get the job done well, we recommend you try the best uninstaller available: IObit Uninstaller Pro.
Not only will this tool remove software, but it can also remove programs that you couldn't normally uninstall by hand, such as bloatware, extensions, or Store apps.
More so, once the program is uninstalled Revo will scan your system for any residual data and delete that as well. This ensures that nothing is left behind and that your PC is prepared for a clean reinstall.
⇒ Download IObit Uninstaller Pro
3. Close all related background processes
- In order for you to do so, you will first need to open the Google Chrome Tools (the three dots in the top-right corner of the screen).
- Afterward, you need to click on Settings, then scroll all the way down.
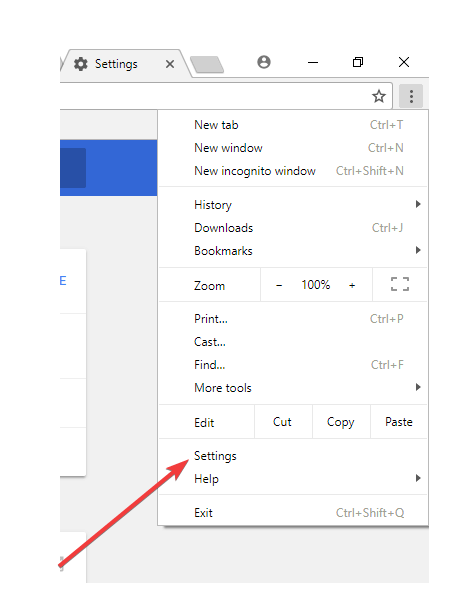
- At the bottom of the Settings window you will find theAdvancedtab.
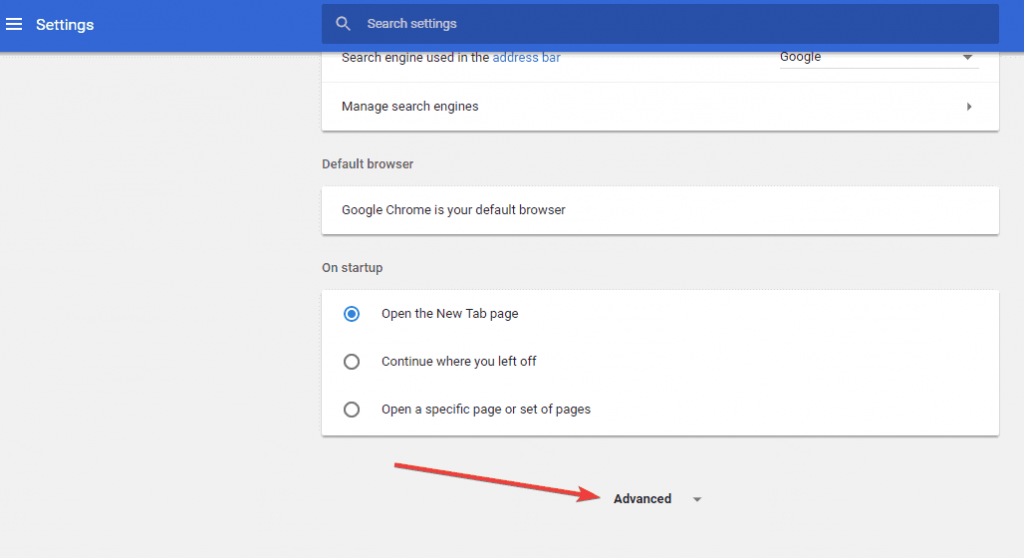
- UnderAdvanced, under theSystem section, you will be able to seeContinue running background apps when Google Chrome is closed
- After you toggle-off that button, you can safely close your browser and reattempt to uninstall it.
Usually, every program from your computer opens processes in the background of your system, meaning that it does not open an interface, so it can work correctly.
4. Disable any third-party extensions
- Open the Google Chrome Tools menu from the top-right corner.
- ClickMore toolsand thenExtensions.
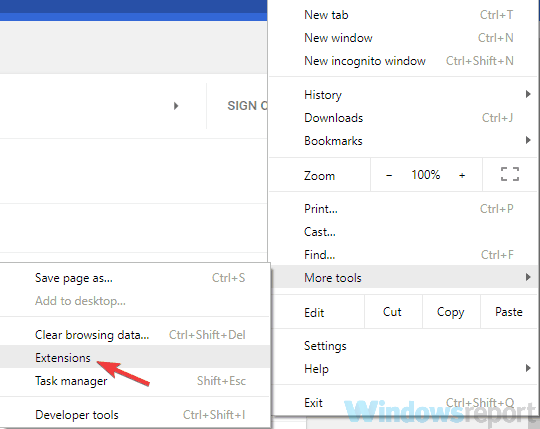
- Disable or remove all the extensions then turn off your browser.
After disabling the add-ons and any extensions you have, try to see if the problem persists.
Internal issues with the Google Chrome browser, such as broken extensions, can prevent you from uninstalling the browser. Try out these solutions and completely uninstall the browser.
Feel free to leave us a comment below if these solutions worked for you, or if you have any other recommendations.
Frequently Asked Questions
![]()
Newsletter
How to Uninstall Google Chrome on Windows 10
Source: https://windowsreport.com/cannot-uninstall-google-chrome/
0 Response to "How to Uninstall Google Chrome on Windows 10"
Post a Comment